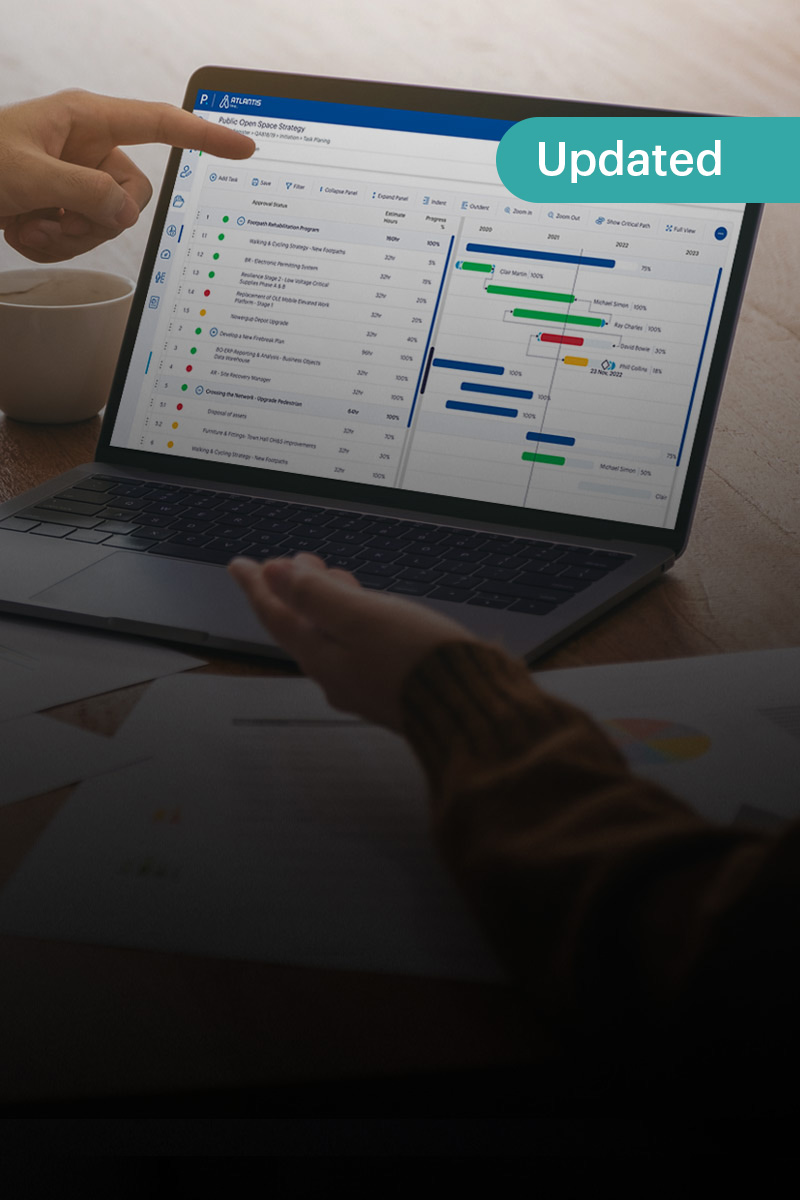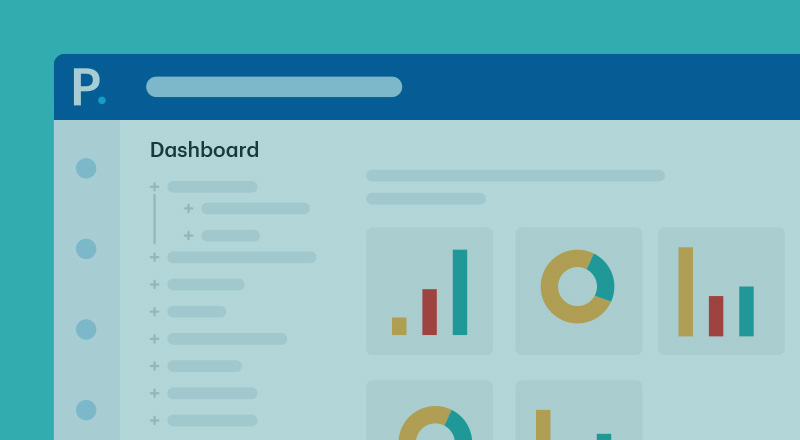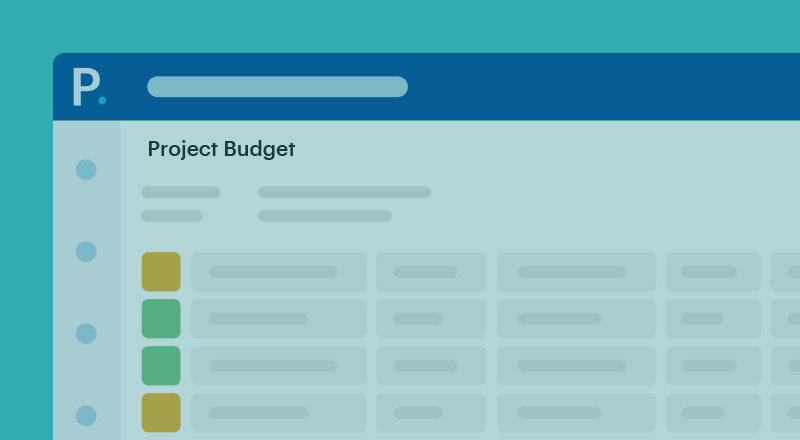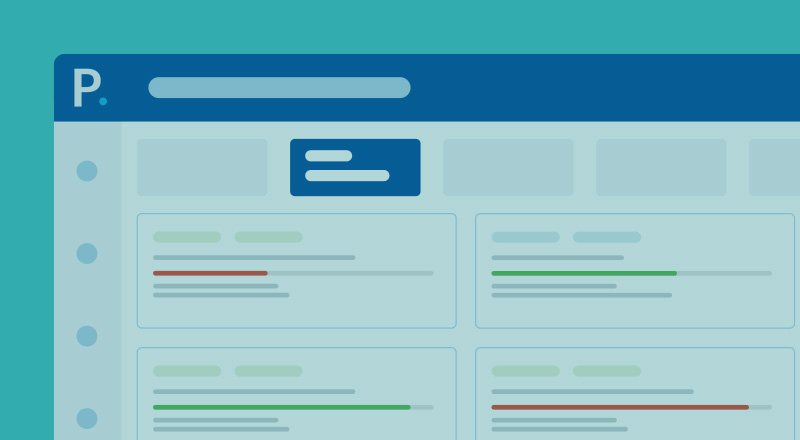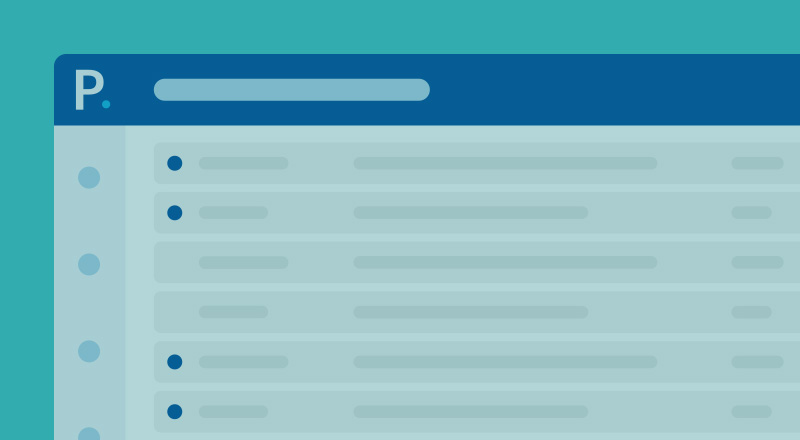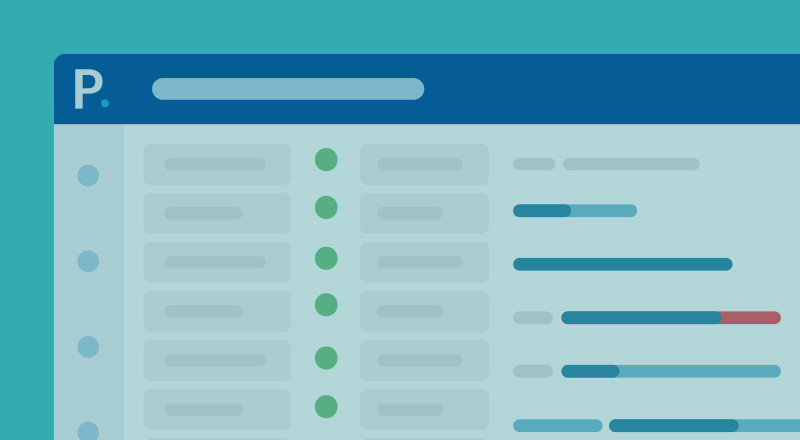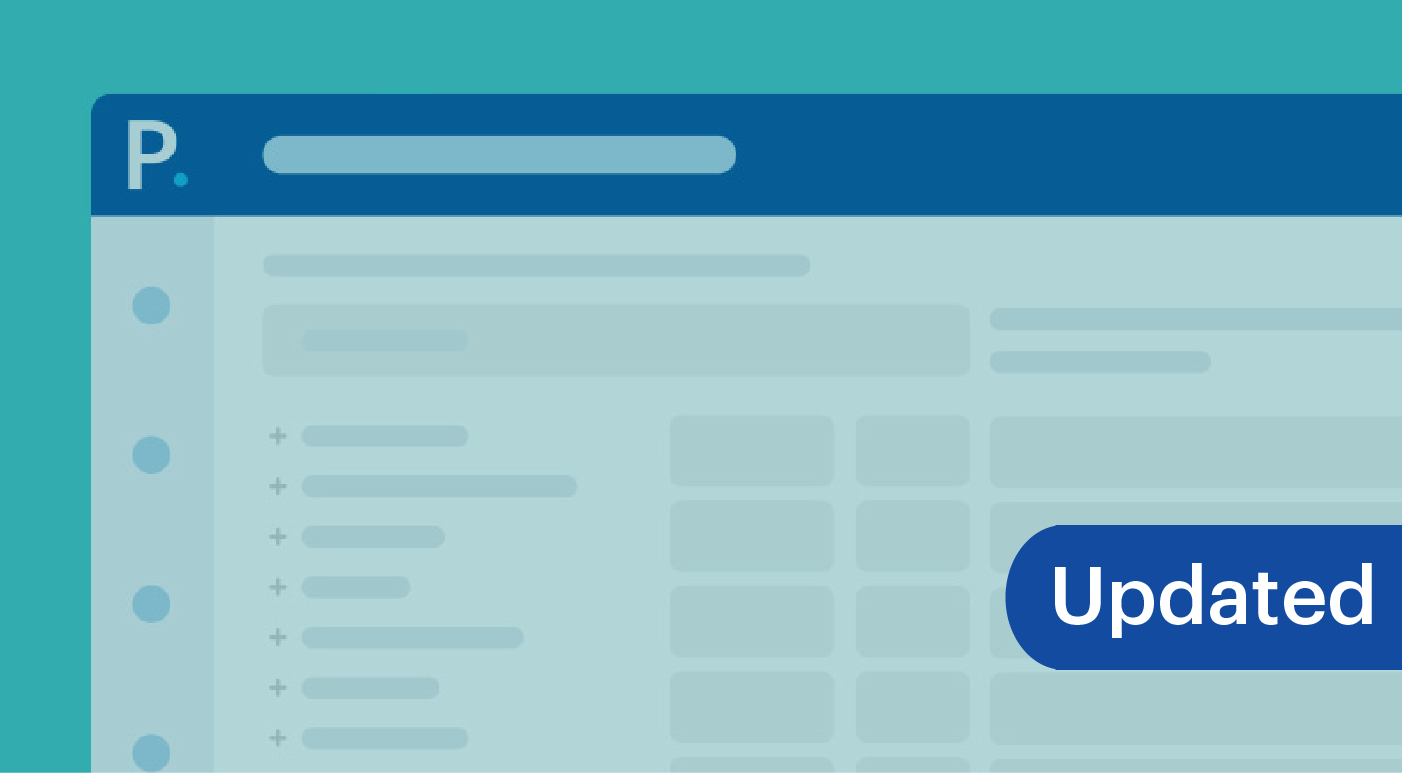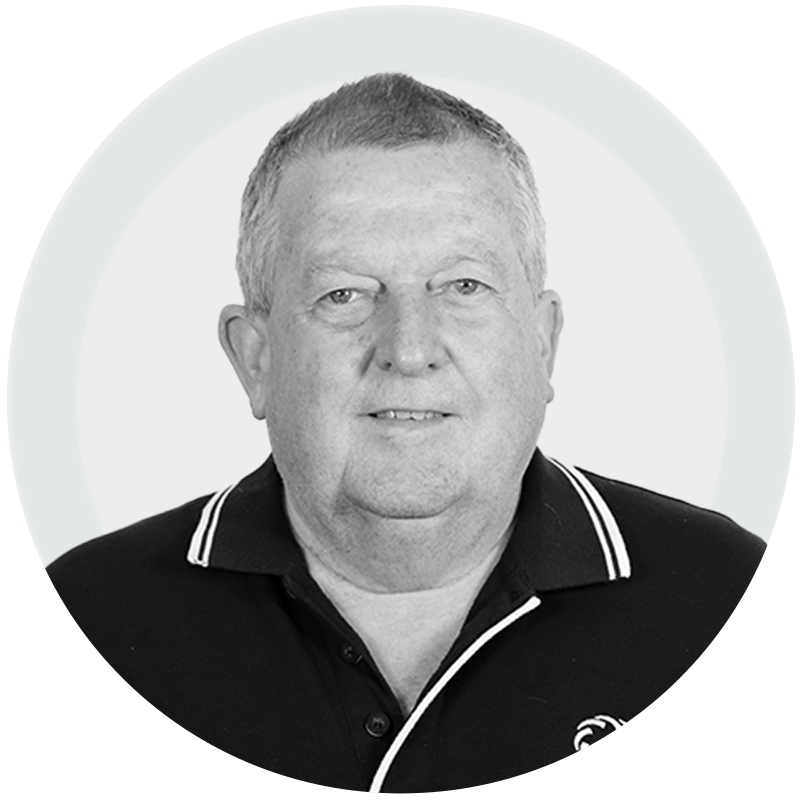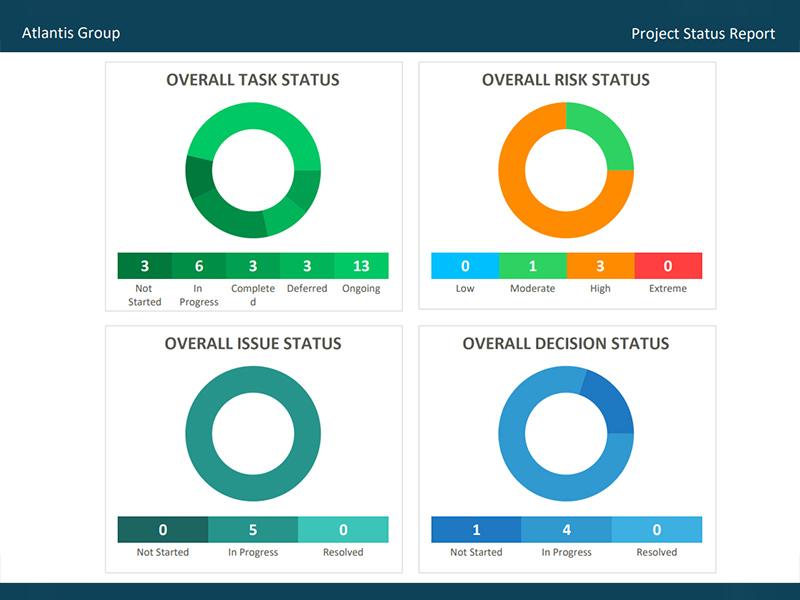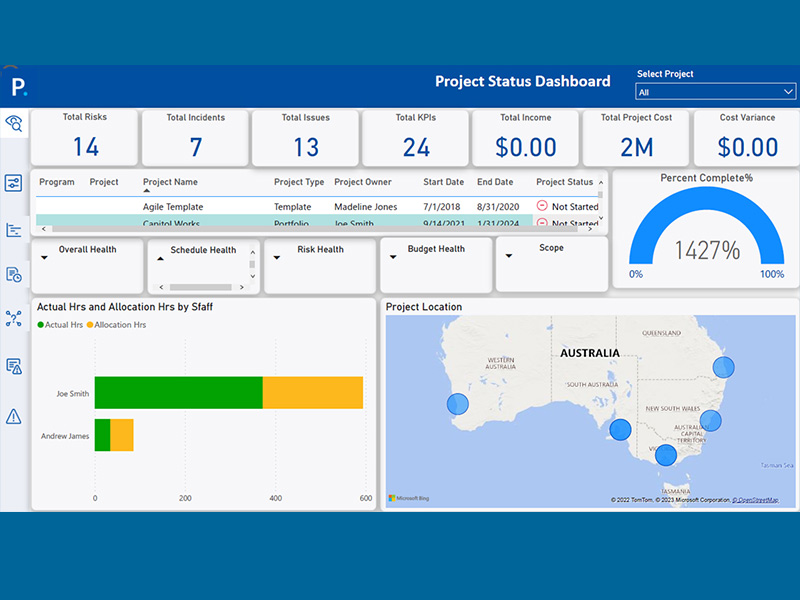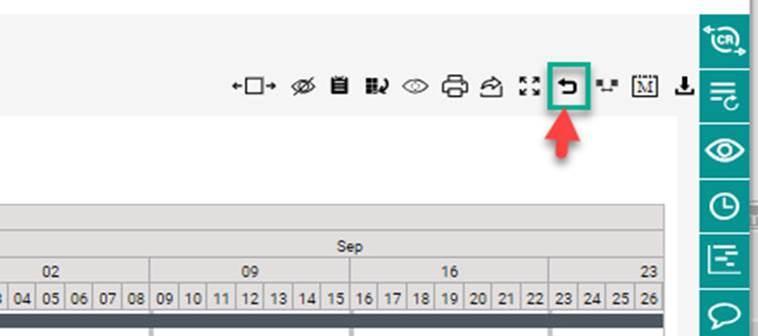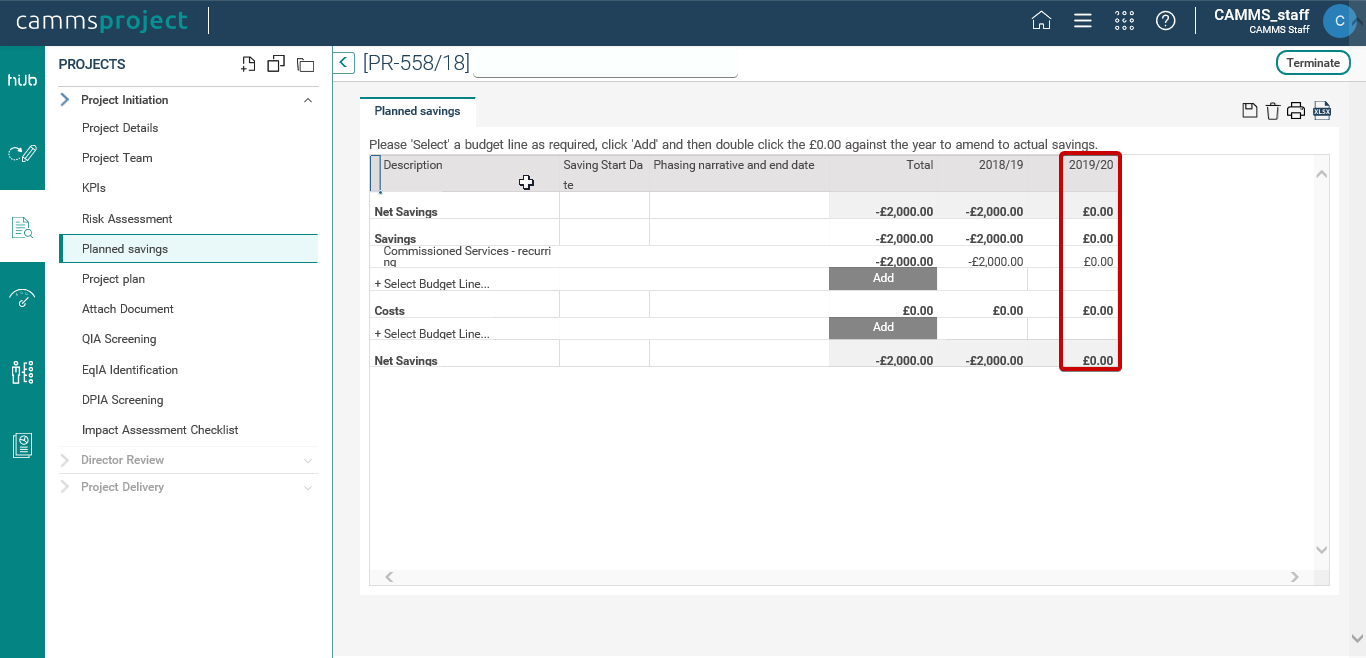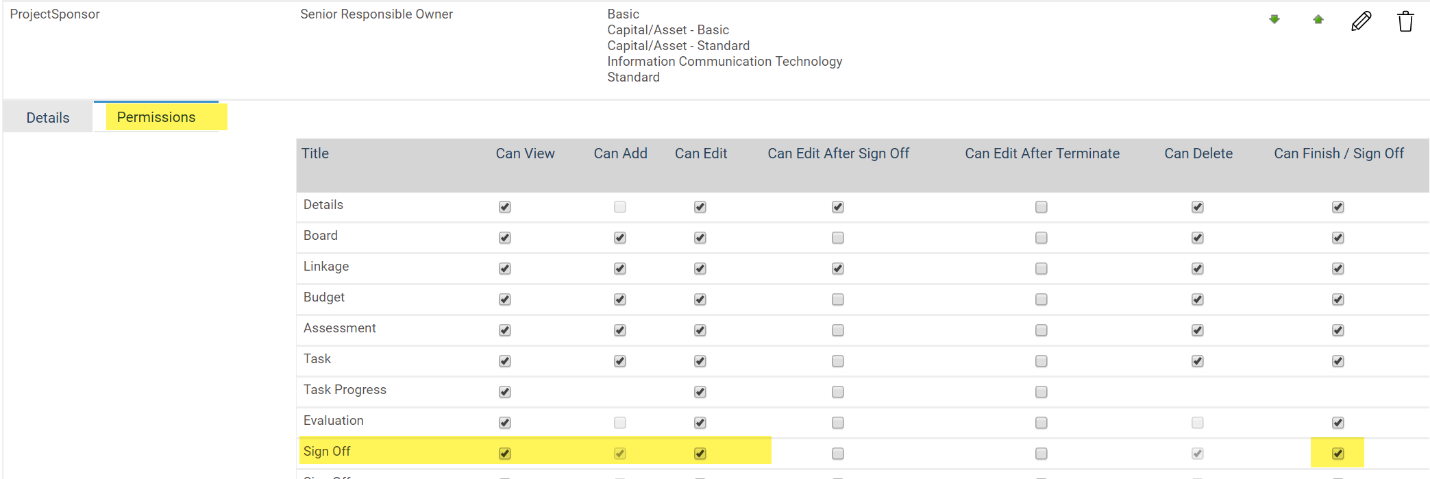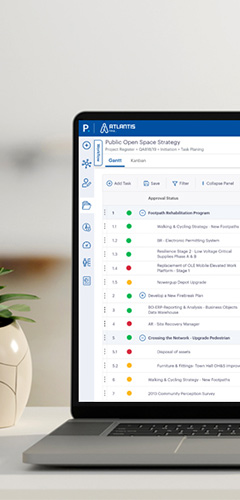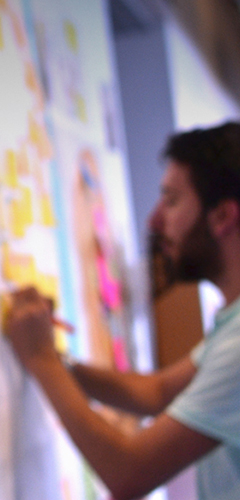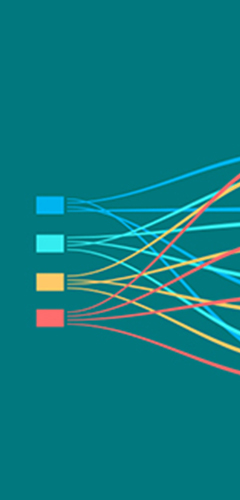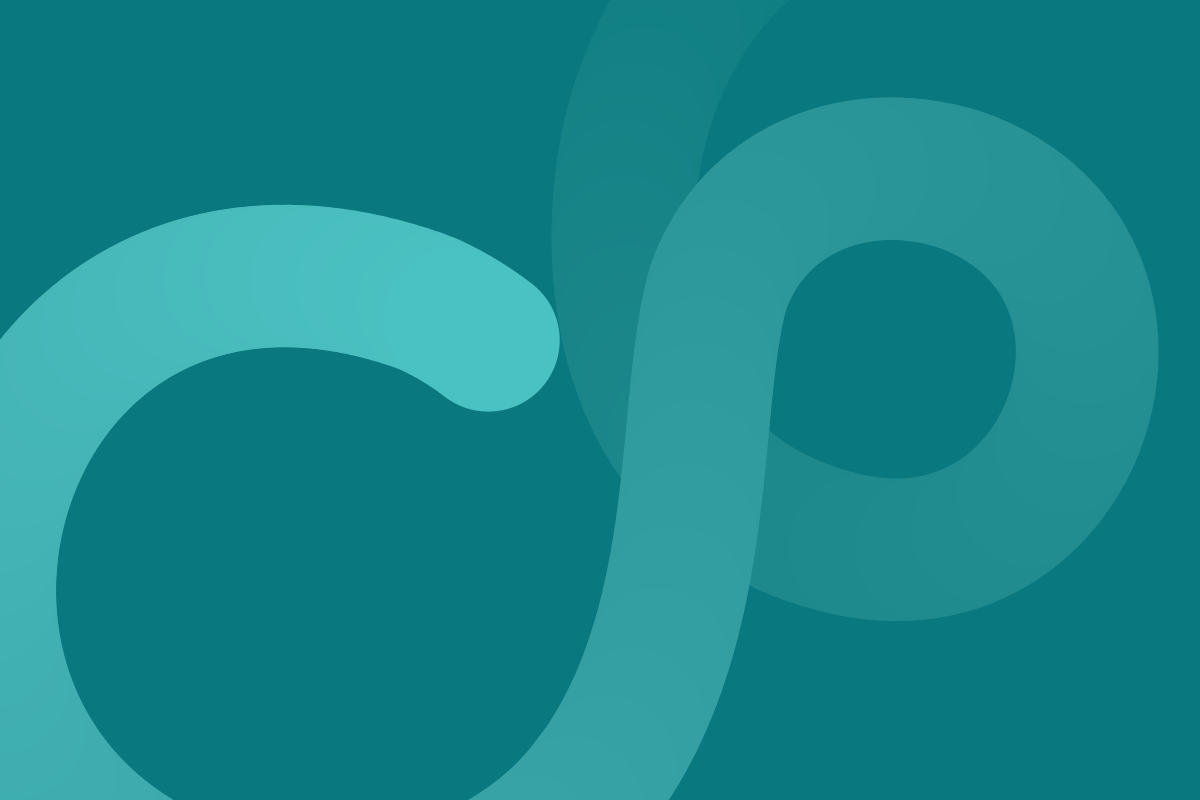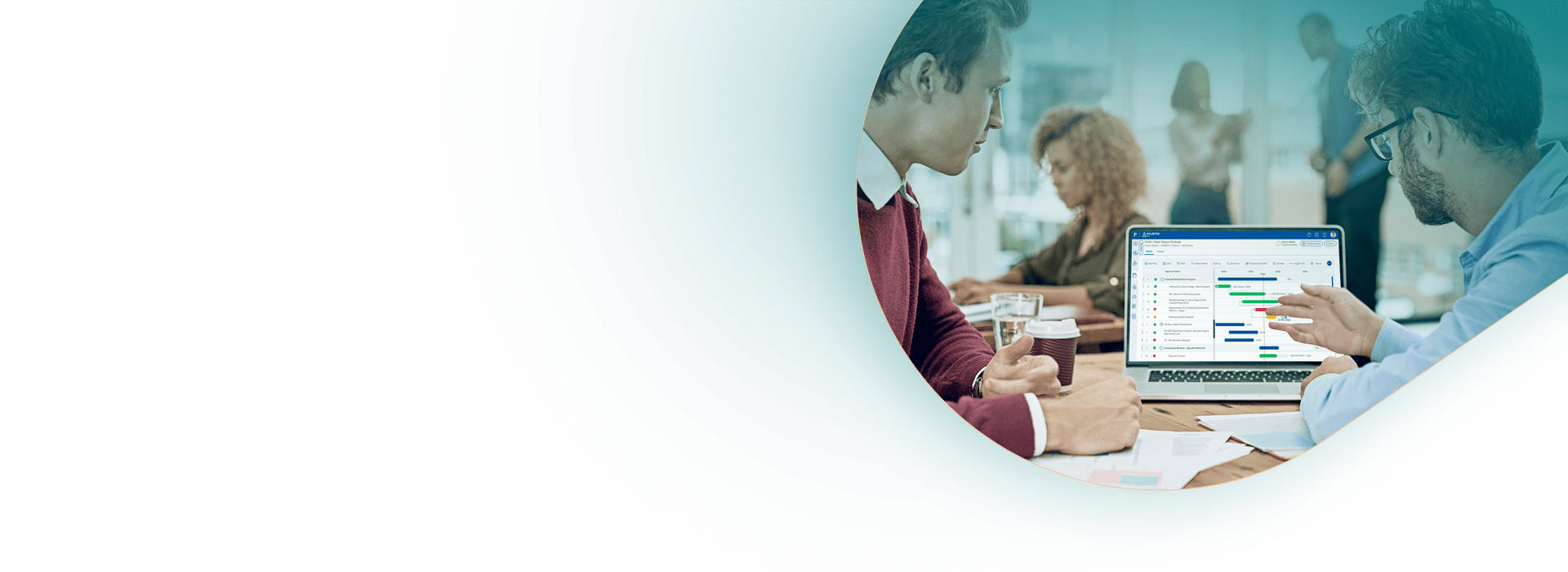
Menu
- Home
- About Us
- Product Learning
- Training Courses
- Camms.Risk Solution Training Course
- Camms.Strategy Solution Training Course
- Camms.Project Solution Training Course
- Camms.Talent Solution Training Course
- Introduction to Risk Essentials Course
- Introduction to Strategy and KPI Essentials Course
- Camms.Risk Incident Solution Training Course
- Camms.Insights Solution Training Course
- Camms.Connect Solution Training Course
- Camms.Engage Solution Training Course
- Camms.Risk Audit Solution Training Course
- Camms.Risk Compliance Solution Training Course
- Camms.College Solution Training Course
- Camms.Risk Incident Mobile Training Course
- Camms.Talent Administration Training Course
- Camms.Insights Administration Training Course
- Camms.Meeting Solution Training Course
- Event Calendar
- Virtual Consulting
- Microlearning
- Resource Center
- Blog
- Contact Us
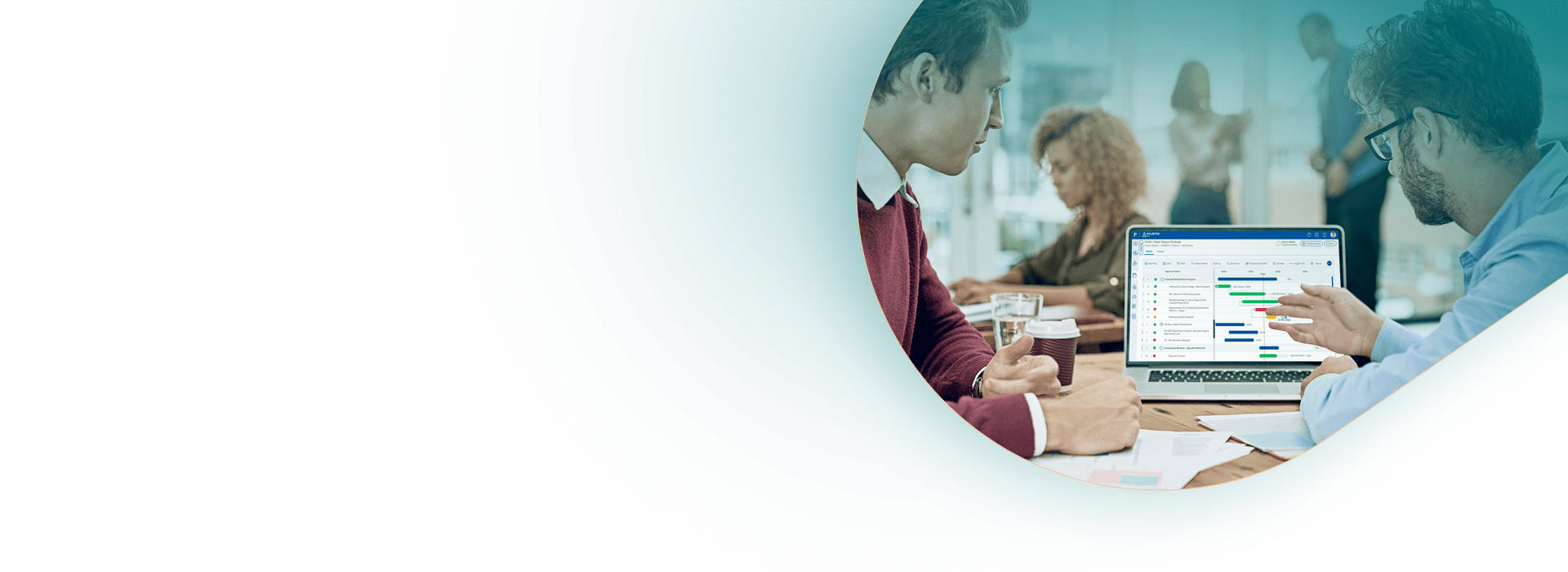
Click Here to Explore Resources
Explore